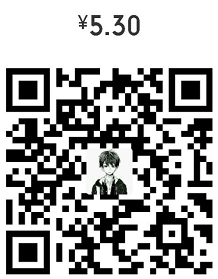前言
Raspberry Pi(中文名为“树莓派”,简写为RPi)是一款信用卡大小的卡片式电脑,是为学生计算机编程教育而设计的。自2012年问世以来,受众多计算机发烧友和创客的追捧,曾经一“派”难求。本文将讲述树莓派从购买到WiFi设置全过程,无论你是否有基础,都能打造属于自己的树莓派!
Here we go!
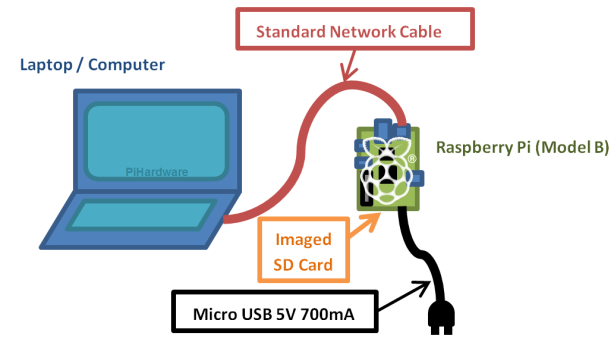
树莓派的购买
树莓派正常启动需要主板+电源+TF卡,一个主板是启动不了的,那么如何购买树莓派呢以及都需要哪些组件? 目前树莓派比较常见的有2代和3代,建议购买3代,搭建树莓派,你需要有以下设备:
必须内容:
树莓派主板
5V 2.5A电源
电源线
SD卡
以下非必需:
散热片(可选,建议购买)
风扇(可选,建议购买)
外壳(可选,建议购买)
收纳盒(可选)
其中必须具备的为主板、电源、电源线、SD卡;树莓派本身主板是没有类似电脑中的硬盘系统的,SD卡则代替作为了树莓派的硬盘,操作系统是装到SD卡上的;
对于树莓派的购买可在某宝某东进行购买,树莓派分为国产和英国原产,其实没啥区别,只是英国原产相对于贵那么十几块二十块,网上的树莓派卖家基本都有树莓派套餐,包括了上述所列的内容,建议购买套餐,价格在200-400元不等,另外对于电源线的购买最好选择带电源开关的。
SD卡不建议购买装好树莓派系统的,因为不能保证系统为最新系统,最好买空白卡进行自己安装。
本文为无显示器的树莓派教程,当然如果你想搭配显示器也可以自行选择触摸屏和相关的鼠标键盘(树莓派专用)来打造树莓派。后来经过尝试一般的鼠标键盘也是可以连接树莓派3的,显示器连接只需一根HDMI线就可以了。
系统安装
下载系统镜像
官网的下载页面可以找到pi的系统镜像。
官方首推新手使用的是NOOBS和raspbian,而NOOBS和Raspbian都提供了完整版和Lite版。
NOOBS的完整版是包含了Raspbian,可以离线安装raspbian。Lite版仅有一个系统安装程序,需要连接网络才能安装具体的操作系统。
Raspbian的完整版是一个完整的桌面镜像,Lite版预装的软件包要少一些(联网后可以继续安装)。
我下载的是RASPBIAN JESSIE WITH PIXEL
下载完成后解压zip文件,将会得到一个img文件。
将镜像写入SD卡
Windows系统上可以用 Win32 Disk Imager 进行写入。
将SD卡插入电脑,然后执行Win 32 Disk Imager,如下:
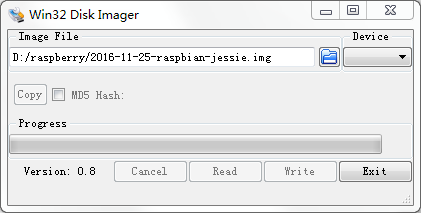
左侧Image file栏选择刚才下载并解压好的树莓派系统镜像文件(后缀为.img),右侧Device栏选择SD卡,再按下「Write」按钮,过几分钟就完成了
启动Pi
完成SD卡烧录之后,就可以把SD卡插入Pi中,
接下来就可以连接电源开机了(树莓派无开关键,所以接入电源即为开机)
SSH连接Pi
树莓派开机后,在无显示器的情况下,我们还无法正常访问,此时需要一根网线一端连接树莓派,一端连接路由器,然后在电脑中打开浏览器,在你的路由器管理界面查看主机名叫做“raspberrypi”的设备的IP地址,则为目前路由器为树莓派分配的IP。
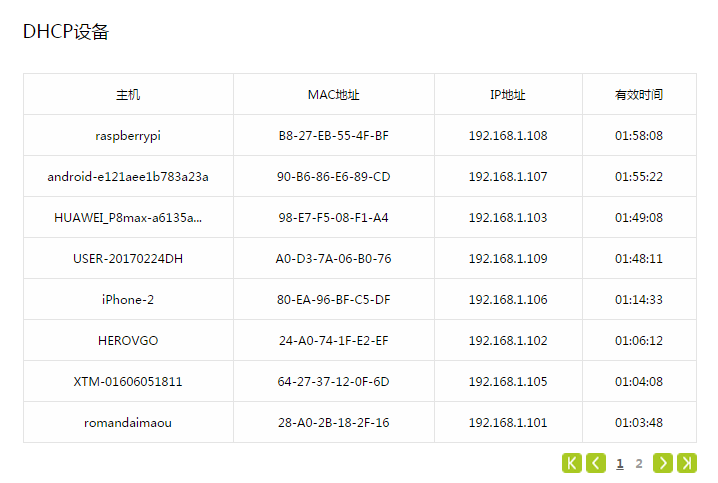
通过此IP,我们就可以通过SSH协议访问树莓派了(树莓派3代是默认打开SSH服务的),此时我们需要下载SSH客户端进行连接树莓派,Windows系统可以使用PuTTY。
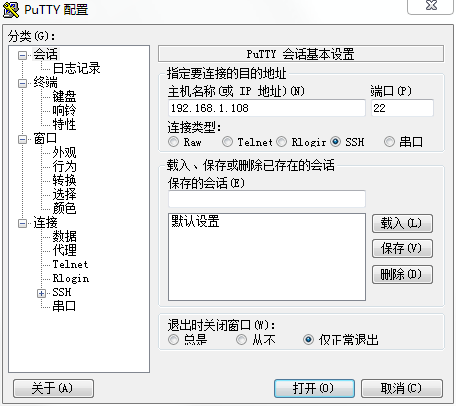
pi的默认用户名、密码分别是pi、raspberry。
密码输入正确后,可以看到:
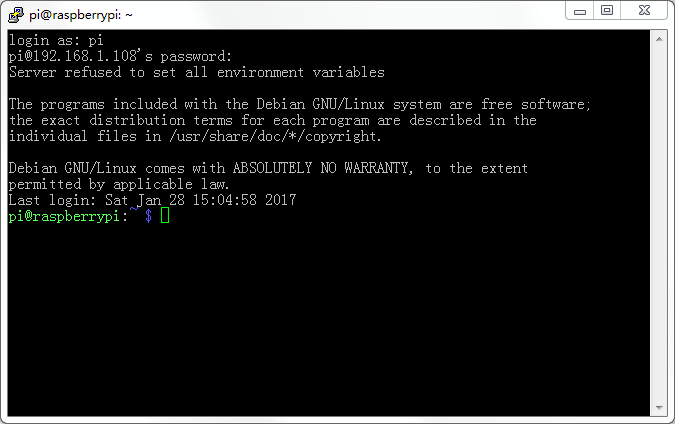
在无法远程访问树莓派的情况下,官方文档还提供了一种方法来手动让SSH开机自启。在向SD卡写入镜像完成后,你会在“此电脑”中看到SD卡的“boot”分区。在这个“boot”分区的根目录下新建一个没有拓展名,名字为的“ssh”空文件,就能开机启用SSH。
设置WiFi连接
修改/etc/network/interfaces
运行 sudo vim /etc/network/interfaces 命令,打开后作如下修改:
1
2
3
4
5
6
7
8
9
10
11
12
13
14
auto lo eth0 wlan0 wlan1
iface lo inet loopback
iface eth0 inet dhcp
allow-hotplug wlan0 wlan1
iface wlan0 inet dhcp
wpa-conf /etc/wpa_supplicant/wpa_supplicant.conf
iface wlan1 inet manual
pre-up which owifi
up owifi start
down owifi stop
建议,若你不使用树莓派的有线网口连接网络的话,最好把 /etc/network/interfaces 文件第一行(也可能不在第一行)中 auto lo eth0 wlan0 的 eth0 删掉。因为它会导致树莓派开机时等待有线网卡 动态分配IP,但实际上你的有线网口并没有连接到路由器,这里会让内核等待更长的时间,从而拖慢开机速度。
但是要注意,删掉 eth0 的话就意味着无法通过网线连接路由器了,要想连接就必须重新加上 eth0 。第一次设置WiFi连接后接网线一直连不上,因为你可能不在家或者换到其他网络环境,所以想要连接树莓派还需要 通过网线连接才能添加新的WiFi,所以这里要注意下。
修改/etc/wpa_supplicant/wpa_supplicant.conf
除 /etc/network/interfaces 之外,你还需要修改 /etc/wpa_supplicant/wpa_supplicant.conf。
运行 sudo vim /etc/wpa_supplicant/wpa_supplicant.conf 命令, 打开 /etc/wpa_supplicant/wpa_supplicant.conf 照着下面的样子添加(请不要删除原先就已经存在的任何行):
1
2
3
4
5
6
7
8
9
10
11
12
# 最常用的配置。WPA-PSK 加密方式。
network={
ssid="WiFi-name1"
psk="WiFi-password1"
priority=5
}
network={
ssid="WiFi-name2"
psk="WiFi-password2"
priority=4
}
priority 是指连接优先级,数字越大优先级越高(不可以是负数)。
按照自己的实际情况,修改这个文件。
例如,你家中有3个WiFi,分别为WiFi-A、WiFi-B和WiFi-C。你希望树莓派的连接优先级为 WiFi-A>WiFi-B>WiFi-C,则整个配置文件看起来像这样:
1
2
3
4
5
6
7
8
9
10
11
12
13
14
15
16
17
18
19
20
ctrl_interface=DIR=/var/run/wpa_supplicant GROUP=netdev
update_config=1
network={
ssid="WiFi-A"
psk="12345678"
priority=5
}
network={
ssid="WiFi-B"
psk="12345678"
priority=4
}
network={
ssid="WiFi-C"
psk="12345678"
priority=3
}
到这里WiFi配置就结束了,重启树莓派后,树莓派将自动连接到WiFi,你可以不用网线直接从路由器管理页面找到对应的IP,然后通过SHH访问树莓派。当然通过这种方式树莓派的IP是动态分配的,我们需要设置静态IP,如果想要更方便还可以给树莓派设置域名,通过域名访问树莓派。
引用链接
[linux]树莓派入手体验和系统安装 - Ron Ngai
RASPBERRY PI 3 MODEL B系統安裝指南 - skynet
Raspberry Pi 3 无显示器 安装指南 - xusiwei’s blog
树莓派连接WiFi(最稳定的方法) - cmgine
要下班了?扫一扫,地铁上阅读 :)